-
华硕灵耀3笔记本如何用U盘重装win7系统
- 2022-08-13 15:27:28 分类:U盘重装系统教程

华硕灵耀3重装win7系统步骤:
一、用U盘重装前准备工作:
1、准备16G左右的U盘:鹰王U启动制作工具(PE特点:1,绝无捆绑任何软件的启动盘。2,支持PE自动修复UEFI+GPT引导。3,支持LEGACY/UEFI双引导。4,一键装机自动认别gho wim esd系统格式)
2、系统下载:系统需要下载专用的“鹰王系统 Windows 7 旗舰版 64位(支持8/9/10/11代CPU) ”,主要是解决usb3.0问题
二、华硕灵耀3笔记本用U盘重装win7系统bios设置步骤(重装WIN7重要一步)
1、重启笔记本按esc进入BIOS设置,然后按F7进入高级模式,按→方向键移动到Security,选择Secure Boot,然后回车进入把Secure Boot control选enabled改为disabled关闭安全启动,然后按F10保存重启;
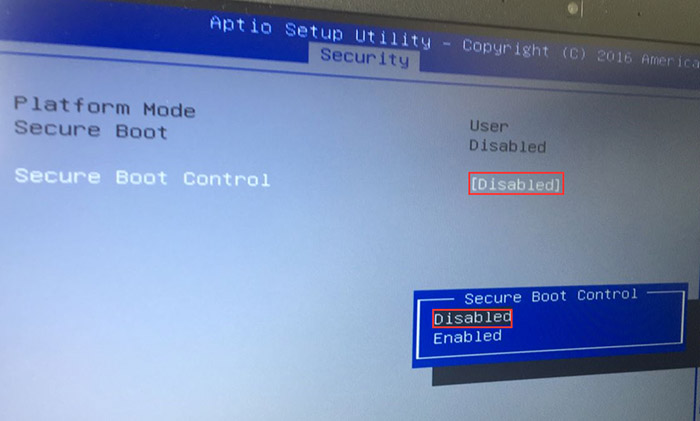
2、重启后切换到BOOT的选项,把Launch CSM由disabled改成enabled,开启兼容模式;
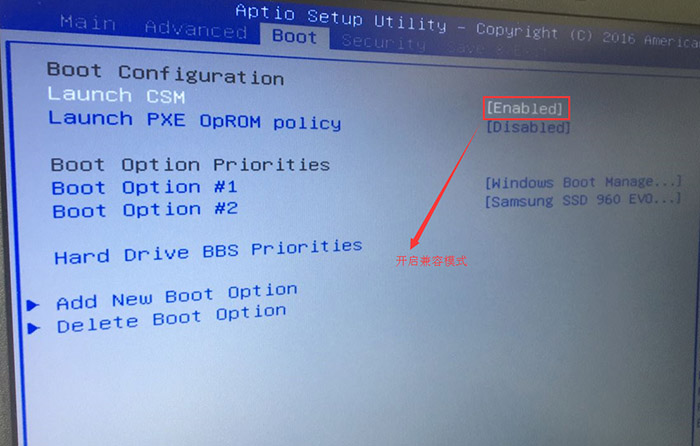
3、插入U盘启动盘,重启按ESC选择识别到U盘启动项,回车;
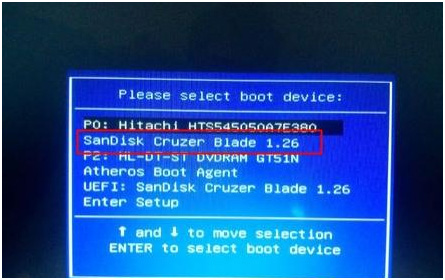
三、将硬盘分区格式GPT改为硬盘分区格式为MBR分区(重装WIN7转化MBR分区格式)
1、选择U盘启动盘进入PE后,在桌面上运行DiskGenius分区工具,点击菜单栏的【硬盘】,选择【转换分区表类型为MBR格式】,然后点击【快速分区】进行分区;
四、重装WIN7系统步骤
1、进入Win11 PE后,运行桌面的"鹰王一键装机"工具,然后点击浏览,找到我们下载好的系统镜像文件,以c盘为系统盘,把win7系统安装在c盘中,点击“执行”,如图所示: 
注意:如果你的电脑有多块硬盘,可能会出现盘符错乱的情况,在执行第二步选择系统盘符的时候,一定要先确认所选择的盘符就是系统盘符,否则会出现系统镜像文件安装到其它盘符的情况,导致其它盘的数据文件因此丢失。
2、弹出的提示选择“是”。
3、开始进行系统GHOST,等待GHOST进度条释放完成后,电脑便会自动重启电脑。
4、电脑重启后拔掉U盘,系统会自动完成后续的程序安装,直到看到桌面,系统就彻底安装成功了。
5、拔掉U盘电脑重启后,系统会自动完成后续的程序安装,直到看到桌面,系统就彻底安装成功了。
以上就是华硕灵耀3笔记本用U盘重装win7系统的操作步骤和方法,安装前务必备份所有数据,

新买的笔记本怎么用u盘装重装系统win10随着技术的成熟,重装系统的方式越来越多,有硬盘方式重装,有一键重装系统软件,有U盘重装系统,但新的笔记本如果没有系统那怎么安装系统呢?答案肯定是U盘重装系统方式,那么用U盘重装系统首先就得制作一个U盘启动盘,今天小编就教大家新买的笔记本怎么用u盘装重装系统win7步骤。...

ASUS飞行堡垒三代FX60VM笔记本怎么用U盘重装系统win7ASUS飞行堡垒三代FX60VM笔记本是一款15.6英寸搭配酷睿7代处理器的笔记本。预装的是win10系统,网友还是不是很喜欢win10,想重装WIN7系统,那么ASUS飞行堡垒三代FX60VM笔记本如何重装win7系统呢,我们知道现在新机型不能直接重装WIN7系统,需要用U盘重装win7,还需要进...
关于我们 | 联系我们 | sitemap | 更新日志 | 皖ICP备2023003826号-3
copyright © 2025 鹰王U启动 版权所有 All Rights Reserved.
鹰王U启动官方网址 http://www.ywupe.com
本站关键词:鹰王U启动